[2] Mastodonの初期設定
- Mastodoner
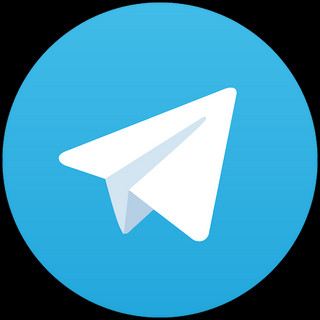
- 2023年11月9日
- 読了時間: 3分
更新日:2023年11月12日
別のブログ記事『Mastodonの始め方』ですでにアカウント取得済みと思います。
まだの方は、まずはどこかのインスタンスでアカウントを作成してください。
初期設定ですが、Mastodonは旧Twitterと違って「変な隠し設定」はなく、けっこう簡単であります。
旧Twitterとは考え方が異なるところがあるので、その点を中心にざっくり簡単に解説したいと思います。
(1)ログインする
ログインしましたら、表示名の下にある《プロフィールを編集》を押してください。

(2)プロフィールを設定する
まずは、自己紹介を書き、プロフ画像を設定しましょう。
もし前もって準備できるなら、ヘッダー用の画像も用意しましょう。

ここで注意ですが、プロフィール用の画像は400x400pixelに圧縮されて表示されますが、それ以下のサイズだと登録の際に弾かれてしまいます。
600x600pixel以上の正方形の画像を用意しておいたほうが良いです。
ヘッダー画像は1500x500pixelの細長い画像です。
Instagramの3連結画像を作成できるアプリがあれば、3:1比の画像を作成できます。
自己紹介はあとでも編集できますので、まずは簡単に書いておきましょう。
(3)鍵アカウントを設定する
プロフィールを設定した画面と同じところで、鍵アカウントの設定ができます。

□ 承認制アカウントにする、を✅しましょう。
この設定はあとで変更可能ですが、ここで注意があります。
旧Twitterでは公開アカウントだったものを鍵アカウントに変更したとき、変更以前のツイートを含めてすべてに鍵がかかります。
Mastodonでは、変更以前のトゥート(旧Twitterで言うツイート)については設定変更はなく、表示設定は変更されないらしいのです。
「らしい」と書いているのは、自分で確かめたわけではなく、先達が書いた複数の記事に解説されているので、おそらくそうなのだろうということです。
ですので、鍵アカウントを考えている場合は最初から《承認制アカウント》にしておいたほうが良いです。
公開の仕方はその都度変更できるので、トゥートするときに考えましょう。
(4)公開範囲の初期設定
アカウントを《承認制アカウント》に設定すると、投稿の公開範囲は自動的に【フォロワー限定】になります。
このままで特に変更の必要がない方は、次の(5)に進んでください。

公開範囲の初期設定を【フォロワー限定】から【公開】や【未収載】に変更したい場合、「ユーザー設定」の「その他」で変更してください。
アカウントは《承認制》にして、ツイート(トゥート)は全世界に公開したいという人もいるかもしれません。
その場合は初期設定を【公開】にしておいて、トゥートする際に必要があれば【フォロワー限定】に変更するということが可能です。
(5)投稿画像や投稿動画の警告
アダルト画像やアダルト動画を警告無しに公開すると、インスタンスの利用規約に違反することがあります。
通常の汎用インスタンスではまずそういった画像や動画は禁止されていたりしますし、載せる場合でも一般公開は不可で、閲覧警告を出すよう設定することが求められます。
ゲイアカウントとして運用するのではじめから《アダルト系》ですよ!と設定しておきたい場合には下の変更を行ってください。
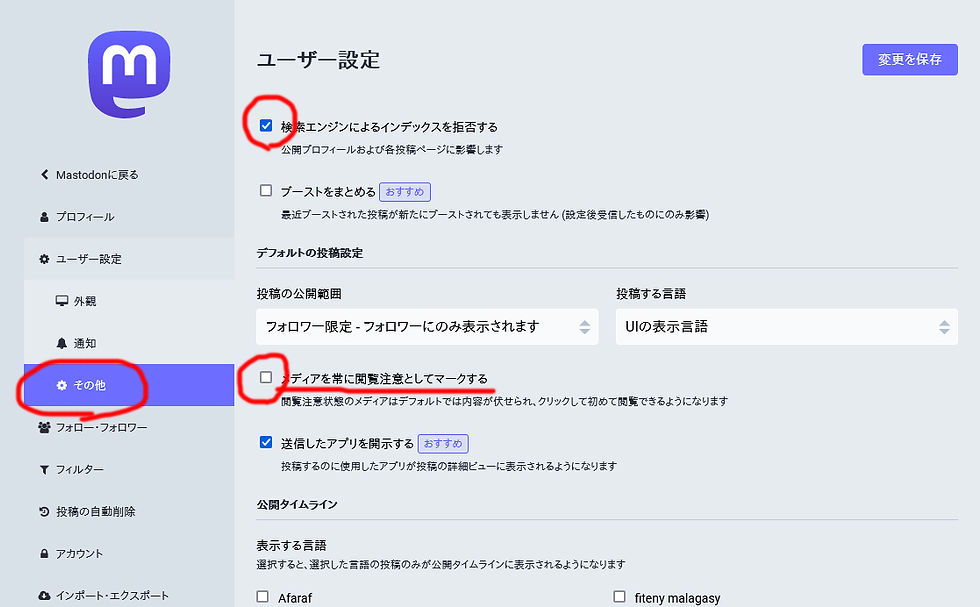
□ メディアを常に閲覧注意としてマークする、に✅を入れておきましょう。
動画や画像を投稿する際に設定し忘れた、ということを防ぐことができます。
外したい場合は、投稿の際にトゥート画面で変更してください。
ついでに、□ 検索エンジンによるインデックスを拒否する、にも✅を入れておくと良いです。
主な初期設定は以上となります。
サイトを見るともっとたくさんの設定が載っていますので、慣れてきたら変更してください。
たいていの場合は変更せずにそのまま使えると思います。
Mastodonの世界を楽しんでいきましょう♫
![[3] おすすめアプリ for iOS](https://static.wixstatic.com/media/8d201e_d4ef8c00c1624e7ab185e4058773b973~mv2.jpg/v1/fill/w_980,h_551,al_c,q_85,usm_0.66_1.00_0.01,enc_avif,quality_auto/8d201e_d4ef8c00c1624e7ab185e4058773b973~mv2.jpg)
コメント