[5] Channel Like Bot の設定
- Telegramer

- 2021年1月15日
- 読了時間: 2分
更新日:2023年11月9日
Telegramチャンネル用の「いいね👍」ボタンを設定してみます。
今回は『Channel Like Bot』というBot機能を使います。
Telegramには便利なBotが多いのですが、安全でない機能もあるため、導入の際には注意してください。
《重要》チャンネルに「連携グループ」を設定している場合には不向きです。
【1】まずはチャンネルを用意します。
【2】「連絡先」を開きます。
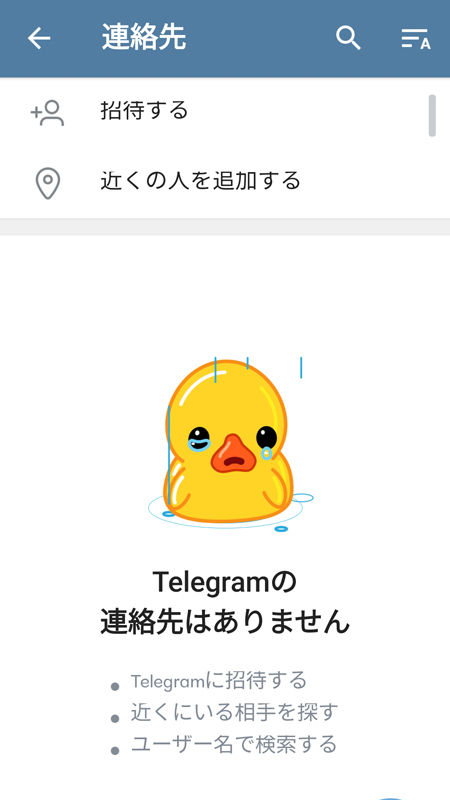
【3】検索欄を開いて、「ChannelLikeBot」を検索します。この際、スペースを入れずに連続して書きます。

一番上に出てきた、👍👎アイコンの付いた「Bot」を登録します。
【4】登録するチャンネルを開き、設定の「管理人」を開きます。

【5】「管理人を追加する」をクリックします。

【6】「ChannelLikeBot」を検索し、管理人に追加します。

【7】追加すると管理人の権限の画面が開くので、下図のように権限を設定します。「メッセージの送信」のみをonにし、残りをoffにします。

【8】チャット画面で Channel Like Bot を開き、「開始」します。

【9】下欄の「Advanced」を押し、トーク画面に「Advanced」が表示されたことを確認します。

【10】「+Add channel/group」をクリックし、案内文の下に「Add via vertification」が出てくるのでそれをクリックします。

【11】メッセージ文中にある「Verify:~~~~」をコピーします(下図の赤丸内のすべて)。

【12】再び、登録するチャンネルを開いて、チャット欄にペーストして送信します。

【13】貼付を確認したら、しばらく待ちます。

【14】数分以内に「Channnel comfirmed!」と返信が来ます。

【15】チャット欄にある「Verify:~~~~」と「Channnel comfirmed!」を削除します。放置すると、チャンネル閲覧者に暗証を覧られてしますので必ず削除します。

【16】お試しで画像や動画を送り、投稿の下部に「いいね👍」ボタンが表示されることを確認します。

【17】細かな設定は、Channel Like Bot の下記の画面から行います。

【18】「いいね👍」ボタンをどの投稿内容で表示するかやボタンの種類、いいね!ボタン表示時のメッセージなどを設定します。

【19】「Button "Link"」にホームページやブログ、OnlyFans、Vero、InstagramなどのURLを設定すると便利です。2つまで登録できます。
《重要》最初にも書きましたが、チャンネルに『連携グループ』を設定している場合は「Channel Like Bot」は不向きです。
Botの定型メッセージも同時に送信されるため、連携グループでの表示が宜しくありません。毎回削除するか、「Channel Like Bot」を利用しかないかになると思います。
以上

![[2] Telegramのセキュリティ各種設定](https://static.wixstatic.com/media/8d201e_3eed3e521023457a801fda61b95077b2~mv2.jpg/v1/fill/w_980,h_513,al_c,q_85,usm_0.66_1.00_0.01,enc_avif,quality_auto/8d201e_3eed3e521023457a801fda61b95077b2~mv2.jpg)
コメント